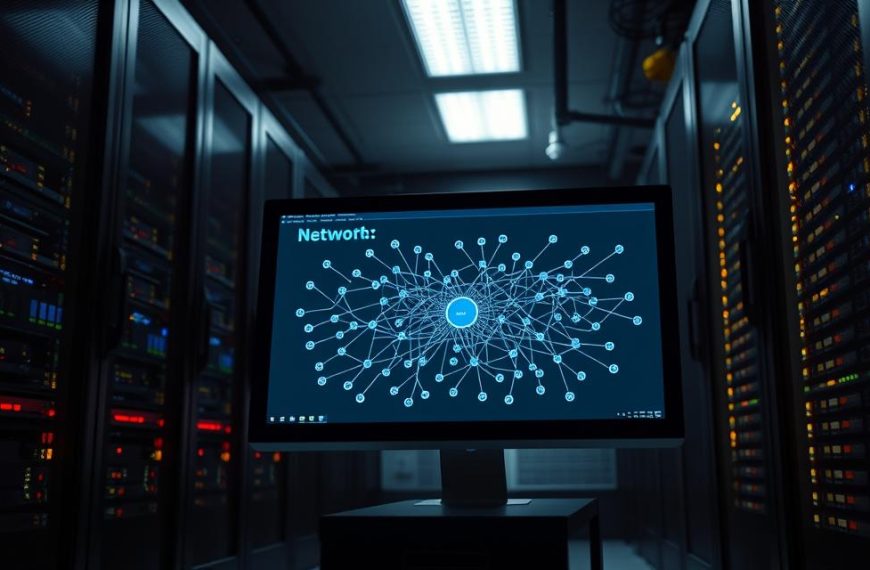Maximizing your computer’s gaming performance requires a blend of hardware and software optimization. Whether you’re diving into Baldur’s Gate 3, Fortnite, or Cyberpunk 2077, these tips can help you achieve smoother gameplay and better frame rates.
Start by ensuring your system is free from unnecessary bloatware. Tools like AVG TuneUp can automatically remove unwanted programs, freeing up resources for your games. Updated drivers are also crucial for maintaining peak performance and compatibility with the latest titles.
Adjusting in-game settings can make a significant difference. Lowering resolution or reducing graphical effects can boost FPS without sacrificing too much visual quality. Balancing these settings ensures a seamless gaming experience.
By focusing on both hardware and software, you can optimize gaming performance and enjoy your favorite titles at their best.
Introduction
Modern games push computer hardware to its limits, demanding more resources than ever. Titles like Cyberpunk 2077 and Baldur’s Gate 3 require high-end systems to deliver smooth gameplay and stunning visuals. Without proper optimization, even powerful setups can struggle.
Background processes and outdated drivers often hinder performance. These issues can cause lag, crashes, and reduced frame rates. Keeping your system clean and updated is crucial for a seamless gaming experience.
Balancing visual quality with FPS stability is key. Lowering settings like resolution or shadows can significantly boost performance without sacrificing too much detail. Tools like AVG TuneUp and GeForce Experience automate these adjustments, making it easier to improve gaming performance.
Here’s a quick overview of the ways to optimize your system:
| Step | Action | Benefit |
|---|---|---|
| 1 | Enable Game Mode | Prioritizes gaming resources |
| 2 | Lower Resolution | Boosts FPS |
| 3 | Update Drivers | Enhances compatibility |
By following these steps, you can maximize your system’s potential without costly hardware upgrades.
Enable Game Mode in Windows
Game Mode in Windows is a powerful tool for enhancing gaming performance. It works by prioritizing system resources for your games, ensuring smoother and more responsive gameplay. This feature suspends non-essential background processes, such as Windows updates, to focus on your gaming experience.
Enabling Game Mode is simple. Press the Windows key + i to open Settings, then navigate to Gaming > Game Mode. Toggle the switch to turn it on. In newer Windows versions, Game Mode is often enabled by default, so you might not need to adjust it manually.
By reducing strain on your CPU and GPU, Game Mode helps maintain consistent frame rates. This is particularly beneficial for demanding titles like Call of Duty and Destiny 2. With fewer interruptions, you can enjoy a seamless gaming session.
Optimizing your settings with Game Mode ensures your system is fully dedicated to your games. It’s a straightforward way to optimize gaming performance without needing advanced technical knowledge.
Lower Your Resolution for Better Performance
Adjusting your display resolution can significantly improve gaming performance. Lowering the resolution reduces the number of pixels your GPU needs to render, easing the strain on your system. This simple change can lead to smoother gameplay and higher frame rates.
For example, dropping from 1080p to 720p cuts the pixel count by 50%. This reduction can make a noticeable difference in demanding titles like GTA V and Cyberpunk 2077. While higher resolutions offer sharper graphics, they often come at the cost of performance.
Experiment with in-game settings to find the right balance. Start by lowering the resolution incrementally, testing each change to see how it affects your gaming experience. Many games allow you to adjust resolution independently of other graphics options, making it easier to fine-tune your setup.
Be cautious not to sacrifice too much visual quality. While prioritizing FPS stability is important, overly low resolutions can make games look blurry on your monitor. Finding the sweet spot ensures you enjoy both smooth gameplay and decent visuals.
Adjust Your Game’s Video Settings
Fine-tuning your game’s video settings can unlock smoother gameplay and better performance. Many games offer customizable options, allowing you to balance visual quality with FPS stability. Key settings like anti-aliasing, shadows, and VSync play a significant role in optimizing your experience.
Reducing shadow quality, textures, and motion blur can lead to noticeable FPS gains. For example, in Age of Empires III: Definitive Edition, lowering these graphics options can improve performance on mid-range systems. Experimenting with draw distance can also reduce rendering load, especially in open-world games.
Disabling VSync can prevent FPS caps, but it may cause screen tearing. This feature synchronizes frame rates with your monitor’s refresh rate, ensuring smoother visuals. However, in fast-paced games like Overwatch and Fortnite, turning it off can boost responsiveness.
Balancing effects and graphics ensures your system runs efficiently. Start by adjusting one setting at a time, testing its impact on performance. This approach helps you find the perfect balance between visual quality and smooth gameplay.
Update Your Graphics Card Drivers
Keeping your graphics card drivers up to date is essential for optimal gaming performance. Updated drivers ensure compatibility with the latest games and can significantly boost FPS. For example, NVIDIA drivers have been shown to improve performance by up to 23% in certain titles.
To identify your GPU model, open Device Manager and expand the Display Adapters section. This step is crucial for downloading the correct drivers for your hardware. Once you know your GPU, visit the official websites for NVIDIA, AMD, or Intel to download the latest updates.
Tools like GeForce Experience and AVG Driver Updater simplify the process. These applications automatically detect and install the latest drivers, saving you time and effort. Automated updates ensure your system stays optimized without manual intervention.
Benchmark tests in games like Cyberpunk 2077 show noticeable improvements with updated drivers. Regularly updating your graphics card software ensures your system runs efficiently, delivering smoother gameplay and better visuals. For a detailed guide, check out this resource on how to update your graphics drivers.
Remove Unused Programs and Bloatware
Unused programs and bloatware can slow down your system, affecting gaming performance. Background apps often drain resources like RAM and CPU, leaving less power for your games. Removing these unnecessary programs can free up your system for smoother gameplay.
Tools like AVG TuneUp simplify the process. Its “Unnecessary Programs” screen identifies and deletes bloatware with a single click. This software ensures your system runs efficiently, focusing resources on your games.
For manual removal, open the Control Panel and navigate to “Programs and Features.” Uninstall any programs you no longer use. This step makes sure your system is free from clutter.
Sleep Mode technology can also help. It pauses non-critical apps during gaming, reducing their impact on performance. This feature is particularly useful for resource-heavy games like Cyberpunk 2077 and Baldur’s Gate 3.
Here’s a quick guide to removing bloatware:
| Step | Method | Benefit |
|---|---|---|
| 1 | Use AVG TuneUp | Automates bloatware removal |
| 2 | Manual Uninstallation | Provides full control |
| 3 | Enable Sleep Mode | Pauses background apps |
By removing unused programs, you can optimize your system for better gaming performance. This simple step ensures your resources are dedicated to what matters most—your games.
Boost Your Wi-Fi for Online Gaming
Stable internet is crucial for online gaming success. Games like Destiny 2 and Fortnite rely on low latency and consistent speed to deliver smooth gaming experiences. Even minor lag can disrupt gameplay, especially in competitive multiplayer scenarios.
Wi-Fi connections often suffer from packet loss and interference. Switching to an ethernet cable can reduce these issues significantly. Wired connections provide faster and more reliable data transfer, ensuring your hardware performs at its best.
Router placement also plays a key role. Keep your router in a central location, away from walls and electronic devices. Upgrading to a high-performance router, like the Netgear Nighthawk, can further enhance your internet stability.
Here’s a quick guide to optimizing your network:
| Step | Action | Benefit |
|---|---|---|
| 1 | Use Ethernet | Reduces packet loss |
| 2 | Adjust Router Placement | Improves signal strength |
| 3 | Upgrade Router | Boosts speed and reliability |
By optimizing your network settings, you can gain a competitive edge in online games. A stable connection ensures smoother gameplay and fewer interruptions, letting you focus on winning.
Adjust Your Monitor’s Refresh Rate
Optimizing your monitor refresh rate can elevate your gaming experience significantly. The refresh rate determines how many times your monitor updates the image per second, measured in Hertz (Hz). A higher refresh rate, like 120Hz or 144Hz, aligns with your game’s frame rate for smoother visuals.
To adjust the refresh rate, open Windows Settings and navigate to System > Display > Advanced display settings. Here, you can select the highest refresh rate your monitor supports. For detailed instructions, visit Microsoft’s guide.
For competitive games like Valorant and Apex Legends, a 144Hz monitor is highly recommended. It reduces motion blur and provides a more responsive experience. However, mismatched frame rates and refresh rates can cause screen tearing, where the image appears split or distorted.
Technologies like NVIDIA G-Sync and AMD FreeSync address this issue. These adaptive sync solutions synchronize the refresh rate with the frame rate, eliminating screen tearing and stuttering. They ensure smoother gameplay, especially in fast-paced titles.
| Feature | Benefit |
|---|---|
| 144Hz Monitor | Reduces motion blur |
| G-Sync/FreeSync | Eliminates screen tearing |
| Dynamic Refresh Rate | Automatically adjusts for efficiency |
By optimizing your monitor refresh rate, you can enhance both visual quality and responsiveness. This adjustment ensures your system delivers the best possible gaming experience.
Disable Windows Game Bar
Windows Game Bar can impact your gaming experience by consuming valuable system resources. While it offers features like screen recording and quick access to settings, its background processes often strain your CPU and GPU. This can lead to reduced performance in demanding AAA titles.
To disable Game Bar, open Windows Settings and navigate to Gaming > Game Bar. Toggle the switch to turn it off. This simple step frees up resources for your games, ensuring smoother gameplay and higher FPS.
For those who still need recording capabilities, alternatives like OBS Studio are highly recommended. This software provides advanced recording options without the same level of resource consumption. It’s a more efficient solution for capturing gameplay without sacrificing performance.
Disabling Game Bar can lead to noticeable FPS improvements in games like Cyberpunk 2077 and Call of Duty. While you lose the convenience of built-in features, the trade-off is worth it for a smoother gaming experience.
| Feature | Impact |
|---|---|
| Game Bar Recording | High CPU/GPU usage |
| OBS Studio | Efficient recording |
| Disabling Game Bar | Improved FPS |
By optimizing your settings and choosing the right tools, you can maximize your system’s potential. Disabling Game Bar is a small change that can make a big difference in your gaming sessions.
Conclusion
Combining software tweaks with hardware upgrades ensures a seamless gaming experience. Enabling Game Mode, updating drivers, and adjusting resolution are simple yet effective tips to boost performance.
Tools like AVG TuneUp automate optimizations, freeing up resources for smoother gameplay. For long-term improvements, consider upgrading your hardware, such as adding an SSD or a new GPU.
Regular maintenance, like dusting your system and running malware scans, keeps your setup running efficiently. These steps help optimize gaming and future-proof your rig.
Test these tweaks and share your results to see the difference. With the right balance of software and hardware, you can elevate your gaming sessions to the next level.