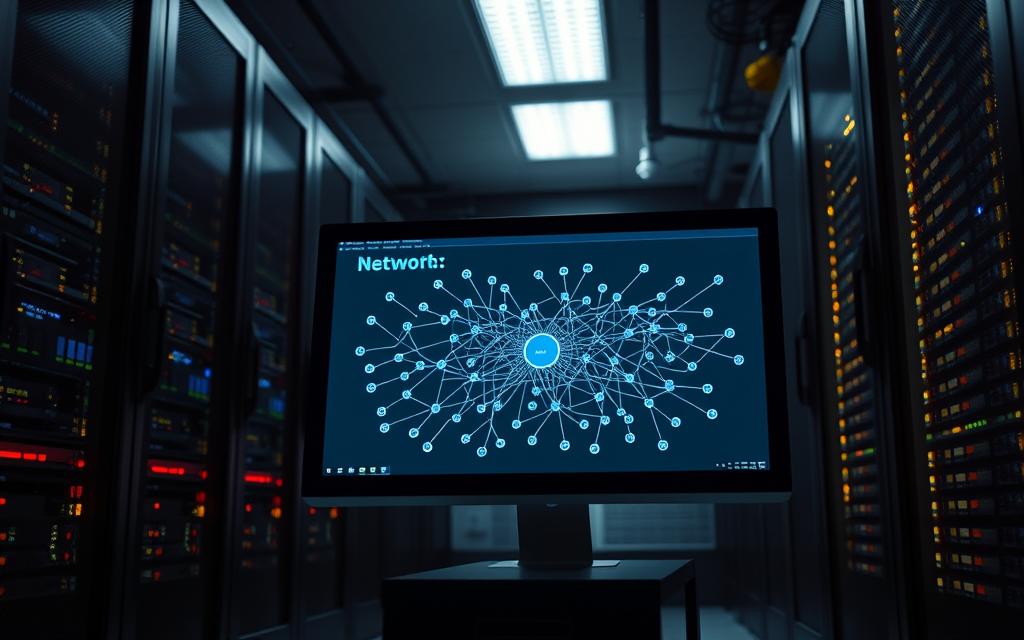In today’s digital age, maintaining privacy on a network is more critical than ever. Whether at home or in a professional environment, ensuring that your devices remain secure is a top priority. Network discovery, a feature that makes your system visible to others on the same LAN, can expose your computer to potential risks.
While basic methods like hiding IP addresses offer some protection, they are not foolproof. Moderately skilled users can still uncover these details using scripts. For true security, a layered approach is essential. This includes firewalls, password authentication, and advanced configurations.
Public networks pose even greater risks compared to controlled private environments. Understanding tools like ARP broadcasts and TCP/IP settings can help you manage visibility effectively. In the following sections, we’ll explore step-by-step techniques to enhance your connection privacy and safeguard your data.
Understanding Network Visibility and Security
Network visibility plays a crucial role in modern digital environments. It determines how devices interact and communicate within a system. Proper management of this visibility is essential for maintaining a secure and efficient connection.
What is Network Discovery?
Network discovery is an automatic protocol that allows devices to identify each other on a local area network (LAN). Operating systems broadcast their presence, making it easier for users to locate shared resources like printers or files. However, this convenience can also expose systems to potential risks.
In Windows 11, the system defaults to a public network profile, which hides devices from others. This setting is ideal for untrusted environments like coffee shops. On the other hand, a private network profile enables file and printer sharing between trusted devices, making it suitable for home or office use.
Why Hide Devices on a Network?
Visible devices in shared environments can become targets for unauthorized access. In offices or public spaces, this exposure increases the risk of data breaches or malware attacks. Persistent broadcasts, such as those from MDNS or avahi-daemon, can further complicate security measures.
Corporate environments often require controlled device visibility to protect sensitive information. Tools like NetBIOS maintain a registry of network devices, but historical vulnerabilities in protocols like Samba highlight the need for robust configurations. Additionally, unauthorized access to a network can have serious legal implications.
By understanding these risks, users can take proactive steps to enhance their network’s security. Reducing visibility through proper settings and tools is a critical component of a layered defense strategy.
How to Hide Your Computer on a Network
Visibility control is a critical aspect of maintaining digital privacy. Managing your system’s exposure on a network ensures that unauthorized users cannot access your data. This section explores practical steps to enhance your device’s security.
Disabling Network Discovery
Network discovery allows devices to identify each other on a shared connection. While useful for file and printer sharing, it can expose your system to risks. To disable this feature in Windows, navigate to Start > Settings > Network & Internet. From there, select the appropriate profile and turn off the discovery setting.
For advanced users, modifying registry entries or using PowerShell commands can further restrict visibility. Disabling protocols like SMBv1/v2 also reduces vulnerabilities. These steps ensure your system remains hidden from potential threats.
Using IP Addresses for Connection
Your device’s IP address is a key identifier on a network. Retrieving it is simple—use the ipconfig /all command in the Command Prompt. This provides detailed information about your connection, including the IP address and DNS settings.
Configuring a static IP address offers more control compared to dynamic assignments. It prevents conflicts and ensures consistent access. However, dynamic IPs are easier to manage for most users. Choose the option that best suits your needs.
Configuring File and Printer Sharing Settings
File and printer sharing is a convenient feature, but it can also expose your system. To manage this, go to the Network & Internet settings and adjust the sharing options. Disabling unnecessary sharing reduces the risk of unauthorized access.
For added security, create custom firewall rules to block port 445, which is used for SMB. Implementing group policy restrictions in enterprise environments further enhances protection. These measures ensure your data remains secure while maintaining functionality.
Advanced Methods for Enhanced Security
Enhancing your system’s security requires advanced techniques beyond basic settings. These methods provide an additional layer of protection, ensuring your devices remain secure in any environment.
Setting Up a Firewall
A firewall acts as a barrier between your system and potential threats. Custom inbound and outbound rules can filter unwanted traffic. For example, blocking port 445 prevents unauthorized access to shared files.
In Windows, you can configure these rules through the Firewall settings. Advanced users can use iptables in Linux to create persistent rules. This ensures your network remains protected even after a reboot.
Using Command Prompt for Network Configuration
The Command Prompt is a powerful tool for managing network settings. Commands like netsh allow you to adjust interface metrics and disable unnecessary services. For instance, disabling SSDP discovery reduces visibility on shared networks.
PowerShell scripts can also automate security policies. These scripts are ideal for enterprise environments, where consistent configurations are crucial. By leveraging these tools, you can maintain a secure and efficient connection.
Changing TCP/IP Settings
Configuring TCP/IP properties is essential for stealth mode operation. Manual IP assignments offer more control compared to DHCP. This prevents conflicts and ensures consistent access to resources.
Null routing unused IP ranges further enhances security. VLAN segmentation isolates physical networks, reducing the risk of unauthorized access. These advanced techniques provide a robust defense against potential threats.
Conclusion
Securing digital privacy requires a multi-layered approach to ensure comprehensive protection. Combining methods like firewalls, VPNs, and encryption strengthens your network defenses. Regular maintenance, such as IP configuration audits, is essential for long-term security.
Over-reliance on single measures can leave your devices vulnerable. Emerging technologies, like zero-trust networking, offer advanced protection by continuously verifying access. For critical systems, professional audits are highly recommended to identify and address vulnerabilities.
For added privacy, consider using complementary solutions like VPNs and proxies. These tools enhance your connection security and protect against cyber threats. Remember, physical disconnection remains the ultimate solution for maximum protection.
By following these steps, you can safeguard your computer and maintain privacy in any environment. Stay proactive and adapt to evolving technologies to ensure your network remains secure for years to come.